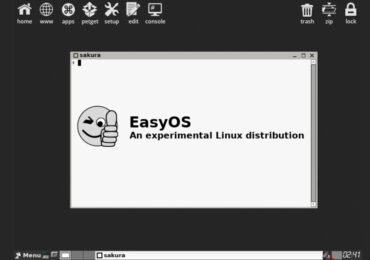Windows 10 S là gì? Nó khác nhau như thế nào?
Tại một sự kiện vào tháng 5/2017, Microsoft đã công bố phiên bản Windows 10 mới, được đặt tên là Windows 10 S. Nó có thể được gọi là Windows 10 Pro với cơ chế khóa và không khuyến khích cài đặt bất kỳ phần mềm nào trừ khi nó được tải xuống từ Windows Store.
Hệ điều hành mới này chạy phần mềm dựa trên UWP trong một vùng chứa riêng biệt và ngăn các ứng dụng ảnh hưởng đến các tệp hệ thống để tăng cường bảo mật. Nó cũng nhẹ hơn và nhanh chóng, với thời gian khởi động khoảng 15 giây. Bạn có thể đọc bài viết của chúng tôi trên sự khác biệt giữa Windows 10 S và Windows 10.
Điều này đưa chúng ta đến cài đặt Windows 10 S trên máy tính của bạn. Về cơ bản, có ba phương pháp để thực hiện cài đặt và dùng thử Windows 10 S; hãy cho bạn biết về chúng từng cái một.
Yêu cầu cài đặt Windows 10 S và một số lưu ý:
Trước khi bạn tiếp tục và cài đặt Windows 10 S trên máy tính của mình, hãy để tôi cho bạn biết rằng các ứng dụng không phải Windows Store của bạn sẽ không hoạt động nữa. Ngoài ra, nếu bạn có một số thiết bị ngoại vi cần trình điều khiển của bên thứ ba, chúng sẽ chịu số phận tương tự. Nó cũng có thể dẫn đến mất dữ liệu liên quan đến phần mềm không phải Windows Store.
Bây giờ đến một phần quan trọng khác. Windows 10 S sẽ cài đặt và kích hoạt trên các phiên bản Windows 10 sau:
- Windows 10 Pro
- Windows 10 Pro Education
- Windows 10 Education
- Windows 10 Enterprise
Xin lưu ý rằng ngay cả khi bạn chuyển đổi các phiên bản khác như Windows 10 Home hoặc Windows 10 N, Windows 10 S sẽ không được kích hoạt.
Sử dụng công cụ trình cài đặt Windows 10 để cài đặt Windows 10 S
Như đã nói ở trên, 4 phiên bản hệ điều hành Windows 10 có thể được chuyển đổi thành Windows 10 S. Nhưng, làm thế nào để thực hiện chuyển đổi này?
Đừng lo lắng, đó là một quá trình khá đơn giản. Trước đó, tôi khuyên bạn nên thực hiện sao lưu dữ liệu của mình trong trường hợp bạn bị mất một số dữ liệu trong quá trình này. Đây là Hướng dẫn sao lưu Windows 10 của Affizon.
Bây giờ hãy làm theo các bước được đề cập bên dưới:
1. Bạn cần truy cập trang web Windows của Microsoft và tải xuống trình cài đặt Windows 10. Chỉ cần truy cập liên kết này và nhấp vào Tải xuống trình cài đặt cái nút.
2. Sau khi quá trình tải xuống Windows 10 S Installer hoàn tất, hãy tìm Windows10SInstaller5932.exe trong thư mục tải xuống của PC và nhấp vào nó để bắt đầu cài đặt.
3. Cửa sổ Windows 10 S Installer mới sẽ mở ra. Bạn sẽ tìm thấy tùy chọn Tiếp theo ở góc dưới cùng bên phải. Bấm vào nút đó để tiếp tục.
4. Bước tiếp theo sẽ hiển thị rằng dung lượng CPU, Bộ nhớ và Ổ đĩa của bạn ổn và có thể cài đặt Windows 10 trên máy tính của bạn. Bạn cũng có thể thấy đồng hồ đếm ngược ở góc dưới bên trái. Bạn có thể đợi bộ đếm thời gian hoàn tất hoặc nhấn nút Tiếp theo để bắt đầu tải xuống.
5. Thao tác này sẽ bắt đầu tải xuống các tệp Windows 10 S cần thiết để cài đặt. Khi quá trình tải xuống hoàn tất, bạn sẽ thấy lời nhắc Khởi động lại máy tính để hoàn tất cài đặt. Bạn cũng có thể chọn tùy chọn Khởi động lại sau từ phía dưới bên trái.
6. Sau khi khởi động lại, quá trình cài đặt Windows 10 S của bạn sẽ bắt đầu và PC của bạn sẽ trải qua nhiều lần khởi động lại trong quá trình này.
7. Sau khi cài đặt xong, hãy tiến hành thiết lập và sử dụng hệ điều hành Windows 10 S mới.
Làm cách nào để quay lại phiên bản Windows 10 trước đó sau khi chuyển đổi?
Nếu bạn đã nâng cấp Windows 10 Pro, Enterprise hoặc các phiên bản khác của Windows 10 S bằng cách sử dụng công cụ trình cài đặt, bạn có thể quay trở lại. Xin lưu ý rằng tùy chọn này chỉ hoạt động trong vòng 10 ngày đầu tiên nâng cấp và chỉ khi bạn có Windows.old và $ windows. ~ Bt (nó bị ẩn) trong ổ C của bạn.
Nếu đúng như vậy, chỉ cần làm theo đường dẫn này để tìm nút Bắt đầu:
Settings > Update & security > Recovery
Nếu đã hơn 10 ngày hoặc bạn đã xóa các thư mục được chỉ định, bạn có thể thử quay lại bằng cách sử dụng khôi phục cài đặt gốc bằng cách làm theo đường dẫn này và tìm kiếm Khôi phục cài đặt gốc.
Settings > Update & security > Recovery > Reset this PC > Get started
Cài đặt sạch Windows 10 S cho người đăng ký MSDN
Bản cài đặt sạch Windows 10 S đi kèm với một phần mềm. Hãy cho bạn biết về nó:
Tệp tải xuống Windows 10 S ISO hiện chỉ khả dụng cho những người có đăng ký hàng năm của tài khoản MSDN (Mạng nhà phát triển Microsoft).
Nếu bạn là người đăng ký, bạn có thể Tải xuống tệp ISO Windows 10 S bằng liên kết này. Sau đó, bạn có thể tạo một đĩa USB có khả năng khởi động và cài đặt hệ điều hành.
Tôi chỉ muốn dùng thử Windows 10 S: Tôi nên làm gì?
Hầu hết các bạn sẽ nghĩ rằng tại sao tôi không thể đơn giản dùng thử Windows 10 S mà không phải trả một khoản phí đắt đỏ hoặc chuyển đổi cài đặt Windows 10 hiện có của tôi thành Windows 10 S. Đừng lo lắng, có một cách thông minh để làm điều đó – Máy ảo

Bằng cách tham quan liên kết này, bạn có thể tải xuống Windows 10 Pro ISO từ trang web của Microsoft hoặc truy cập liên kết này để lấy ISO Windows 10 Enterprise trong 3 tháng đánh giá. Bạn không cần phải kích hoạt các cài đặt này. Rất thường xuyên mọi người, bao gồm cả tôi, phàn nàn rằng Microsoft không cung cấp các tệp torrent của Windows 10 để tải xuống; tương tự như trường hợp của phiên bản này.
Sau đó, bạn chỉ cần cài đặt Windows 10 trong máy ảo và sử dụng công cụ cài đặt Windows 10 S nói trên để dùng thử Windows 10 S.
Bản phát hành này trước đó được đồn đại là Windows 10 Education hoặc Cloud vì nó được cho là tập trung vào các trường học và lĩnh vực giáo dục. Sau đó, Microsoft và các đối tác thậm chí còn phát hành một máy tính xách tay chuyên dụng cho cùng một loại.
Bạn có thấy hướng dẫn tải xuống và cài đặt Windows 10 S này hữu ích không? Đừng quên chia sẻ quan điểm của bạn.
Hướng dẫn dành cho Windows 10 của Affizon
Xem thêm: Làm thế nào để chụp ảnh màn hình của màn hình đăng nhập và màn hình khóa Windows 10?
This post is also available in: